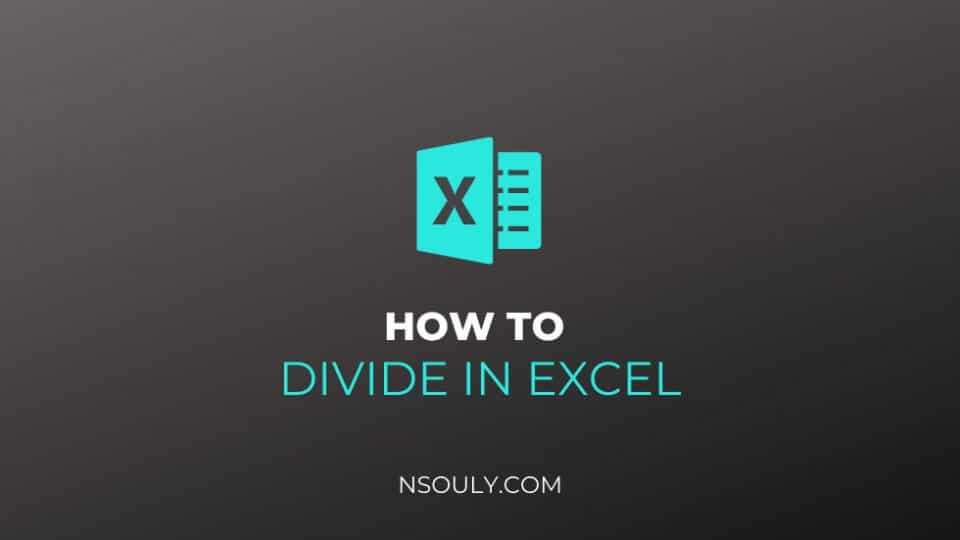Learn How To Divide In Excel
As you’ll experience with mathematics operations, MS Excel offers ways to divide numbers and cells. Which one to use for the division depends on your personal preferences. Not to forget that it also depends on the particular task you need to solve.
Using Excel at work is one thing, but you might need a whole other approach when completing academic assignments. If you’re a student, you can at least find a paper writing service with best prices and save yourself time and energy. Yet, eventually, you will have to master Excel basics, as this skill will give you an advantage over other job seekers.
In this tutorial, you will find some good examples of using a division formula in Excel that cover the most common issues.
Table of Contents
How To Divide In Excel: Most Common Issues
Divide symbol in Excel
The most frequent way to do division is by using the divide sign. In mathematics, the symbol of division is represented by an obelus symbol (÷). In Microsoft Excel, the divide symbol is a forward slash (/).
With this approach, you simply write an expression like =x/y with no spaces, where:
- x is the dividend – a number you want to divide, and
- y is the divisor – a number by which the dividend is to be divided.
How to divide numbers in Excel
To divide any two integers or numbers in Excel, you type the equals sign (=) in a cell, then type the number to be divided, followed by a forward slash, followed by the number to divide by, and press the Enter key to calculate the formula.
For example, to divide 50 by 10, you type the following expression in a cell: =50/10
Same goes for 50/10 added with 27/3.
When a formula performs more than one arithmetic operation, it is important to learn about the order of calculations in Excel (PEMDAS): parentheses first, followed by exponentiation (raising to power), followed by multiplication or division whichever comes first, followed by addition or subtraction whichever comes first.
How to divide a cell in Excel
To divide two cells in Excel, you can simply use a division symbol exactly how it is shown in the above examples, but supply cell references instead of numbers.
For example:
- To divide cell A2 by 10: =A2/10
- To divide cell A2 by cell B2: =A2/B2
- To divide multiple cells successively, type the cell references separated by the division symbol. For example, to divide the number in A2 by the number in B2, and then divide the result by the number in C2, use this formula: =A2/B2/C2
Divide function in Excel (QUOTIENT)
As we all know, there is no Divide function in Excel. Whenever you want to do division for one number by another, use the division symbol as explained in the above examples. Certainly there are times when you want to return only the integer portion of a division and discard the remainder, then it is best to use the QUOTIENT function:
QUOTIENT(numerator, denominator)
Where:
- The numerator (required) – the dividend, i.e. the number to be divided.
- The denominator (required) – the divisor, i.e. the number to divide by.
When two numbers divide evenly without remainder, the division symbol and a QUOTIENT formula return the same result. For example, both =10/5 and =QUOTIENT(10, 5) return 2.
When there is a remainder after the division, the divide sign returns a decimal number while the QUOTIENT function returns only the integer part. For example, =5/4 returns 1.25 and =QUOTIENT(5,4) yields 1.
3 things you should know about QUOTIENT function
As simple as it seems, the Excel QUOTIENT function still has a few learnings and warnings you should get acquitted with:
- The numerator and the denominator arguments should be supplied as numbers, references to cells containing numbers, or other functions that return numbers.
- If either argument is non-numeric, a QUOTIENT formula returns the #VALUE! error.
- If denominator is 0, QUOTIENT returns the divide by zero error (#DIV/0!).
How to divide columns in Excel
Dividing columns in Excel is quite straightforward as it can be done by copying a regular division formula down the column or by using an array formula. Why would one want to use an array formula for a trivial and almost easy task like this? You will see why in a moment.
How to divide two columns in Excel by copying a formula
To divide columns in Excel,we must follow these steps:
- Divide two cells in the topmost row, for example: =A2/B2
- Insert the formula in the first cell (say C2) and twice-click the small green square in the lower-right corner of the cell to copy the formula down the column. And that’s all.
As we have used relative cell references (without the $ sign), our division formula will change based on a relative position of a cell where it is copied.
So this is the takeaway: In the same way, you can divide two rows in Excel. For example, to divide values in row 1 by values in row 2, you put =A1/A2 in cell A3, and then copy the formula rightwards to as many cells as necessary.
How to divide one column by another with an array formula
There may be times when you want to prevent accidental deletion or alteration of a formula in individual cells, insert an array formula in an entire range.
For example, to divide the values in cells A2:A6 by the values in B2:B6 row-by-row, use this formula: =A2:A6/B2:B6
To insert the array formula correctly, perform these steps:
- Select the entire range where you want to enter the formula (C2:C6 in this example).
- Enter the formula in the formula bar and press Ctrl + Shift + Enter to complete it. As soon as this is typed, Excel will enclose the formula in {curly braces}, showing it’s an array formula.
As a result, you will have the numbers in column A divided by the numbers in column B in one easy motion. If someone tries to edit your formula in an individual cell, MS Excel will show a warning to them that part of an array cannot be changed.
To delete or modify the formula, you will need to select the whole range first, and then make the changes. To extend the formula to new rows, select the entire range including new rows, change the cell references in the formula bar to accommodate new cells, and then press Ctrl + Shift + Enter to update the formula.
How to divide a column by a number in Excel
As you already know, the fastest way to do division in Excel is by using the divide symbol for which you need a formula. So, to divide each number in a given column by the same number, you put a usual division formula in the first cell, and then copy the formula down the column. That’s all there is to it!
For example, to divide values in column A by the number 4, insert the following formula in A2, and then copy it down to as many cells as you want: =A2/4
As explained in the above example, the use of a relative cell reference (A2) ensures that the formula gets adjusted properly for each row. That is, the formula in B3 becomes =A3/4, the formula in B4 becomes =A4/4, and so on.
Instead of supplying the divisor directly in the formula, you can enter it in some cell, say D2, and divide by that cell. In this case, it’s important that you lock the cell reference with the dollar sign (like $D$2), making it an absolute reference because this reference should remain constant no matter where the formula is copied.
The formula =A2/$D$2 should return exactly the same results as =A2/4.
How to divide by percentage in Excel
Since percentages are parts of larger whole things, some people think that to calculate the percentage of a given number you should divide that number by percent. But that is a common misunderstanding! To find percentages, you should multiply, not divide. For example, to find 20% of 80, you multiply 80 by 20% and get 16 as the result: 80*20%=16 or 80*0.2=16.
During what instances do you divide a number by percentage? For instance, to find X of a certain percent of X is Y. To make things clearer, let’s solve this problem: 100 is 25% of what number?
To get the answer, convert the problem into this easy equation or formula:
X = Y/P%
With Y equal to 100 and P to 25%, the formula takes the following shape: =100/25%
Since 25% is 25 parts of a hundred, you can safely replace the percentage with a decimal number: =100/0.25