How To Play Music In Discord [Full Guide]
Discord is a digital network that users of all kinds use to communicate with their family, fans, and friends.
This application also allows you to listen to music while conversing, playing video games, or streaming videos without problem or interruption.
Most of us enjoy listening to music while chatting with our friends on Discord. A feature that allows you to add and stream music to your Discord voice chats may make the entire experience a lot more entertaining and pleasurable, even if you’re just hanging out or playing games.
You can even consider playing music on Discord for you and your friends to listen to if you’ve set up your own server. So, now that you’ve decided to stream music, you must figure out how to do so.
If you want to learn how to play music in Discord, there are a few options. Let’s have a look at all the possibilities in this guide to assist you to decide which one to pursue.
Table of Contents
Play Music In Discord By Using A Bot
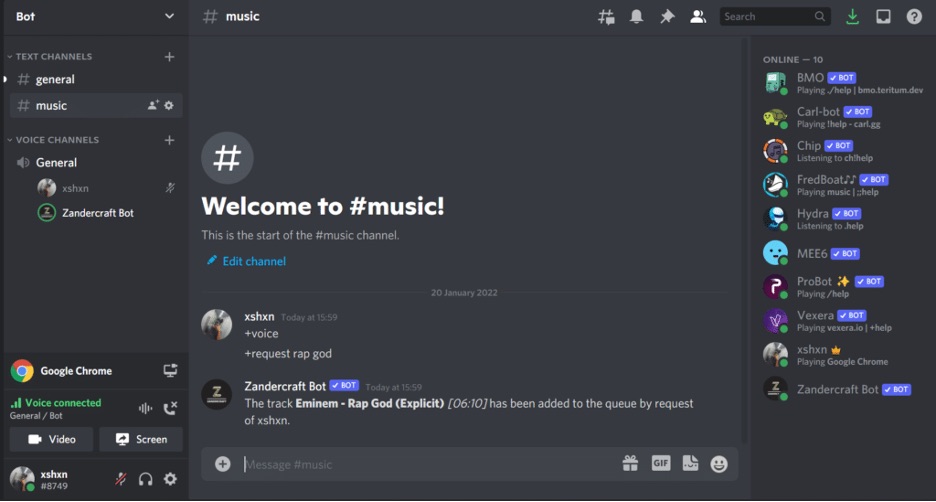
Discord bots are artificial intelligence-powered programs that allow you to automate specific tasks.
Because the goal here is to play music, you can add a music bot to your Discord server.
Keep in mind that bots can be disabled. If that happens, you’ll need to find another credible bot to add to Discord.
Some of the most popular bots that support several different music sources, such as YouTube, SoundCloud, Twitch, and others, are Rythm, FreadBoat, Groovy, and others.
It also promises 100% stability, which means there will never be any latency in your audio.
Setting Up A Music Bot
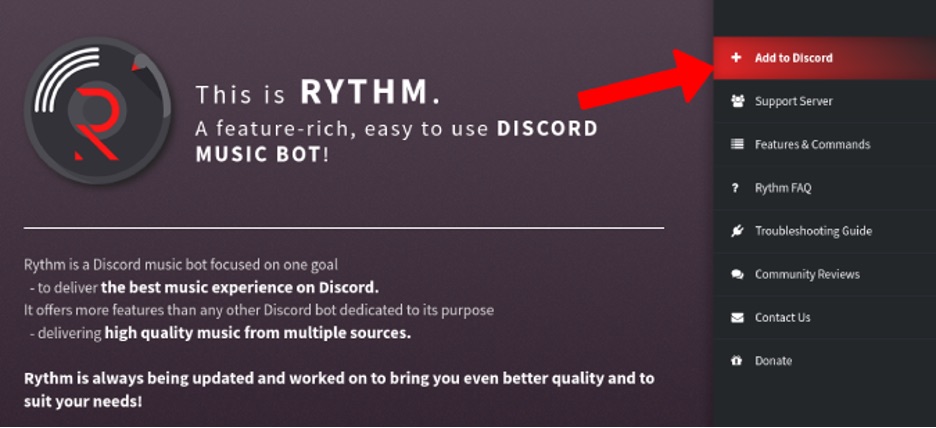
We will, as an example, investigate the Rhythm bot to see how to set up a music bot and play music in Discord.
- From your web browser go to the bot’s website
- Click + Add to Discord in the top-right corner of the page. This will take you to the Discord login screen.
- Log in to your Discord account.
- Choose the server to which you want the Rythm bot to be added from the drop-down menu. You can add the bot to additional servers, but you will have to repeat the process.
- When prompted, click the blue Authorize button. It will be near the bottom of the smaller popup window. A confirmation message will be sent to you.
- Put a checkbox in the “I’m not a robot” box to gain access to the Rythm bot on your Discord server.
Setting Up Music
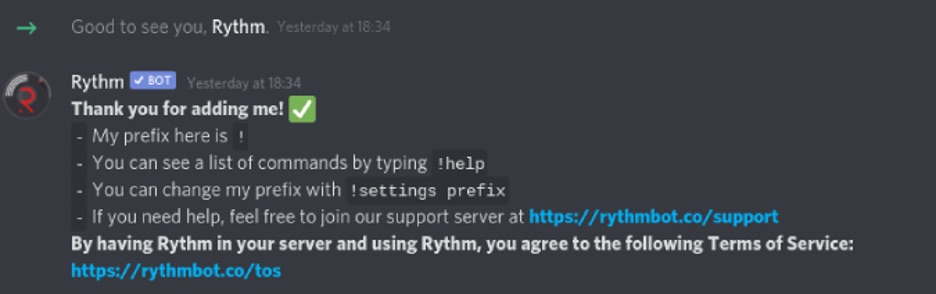
Now, let’s look at how to set up music.
- On your PC, launch the Discord Desktop app. If you like, you may also use the browser version.
- Select the server you want to add Rythm to from the server list on the left side of the Discord screen.
- From the list of available channels, left click on the voice channel in which you wish Rythm to play music. If you want to listen to music on Rythm, you must select a voice channel. Make sure to do this or the entire process will result in nothing.
- Type! play, a space, and the name of the song or artist you wish to listen to. When you press Enter or Return, Rythm will search YouTube or your preset music list for the song or artist and play the song or a song from the artist.
- For a list of RYTHM! commands, go to the bot’s website, and click on Features & Commands. They’ll be in the right-hand column.
Usefulness Of Bots
The app’s creators recently introduced Slash commands, which allow users to communicate with the app’s bots.
This is essentially a simple command provided by the creators to facilitate communication with the bots.
The players will only need to input “/” to open a list of tasks that the bot can complete.
This is an excellent alternative provided by the developers for communicating with the bots on their app.
The software has over 9000 certified bots, according to Discord’s official blog post.
As a result, seeing a better and faster way to communicate with these bots is a fantastic step taken by the creators.
Play Music From Discord Desktop
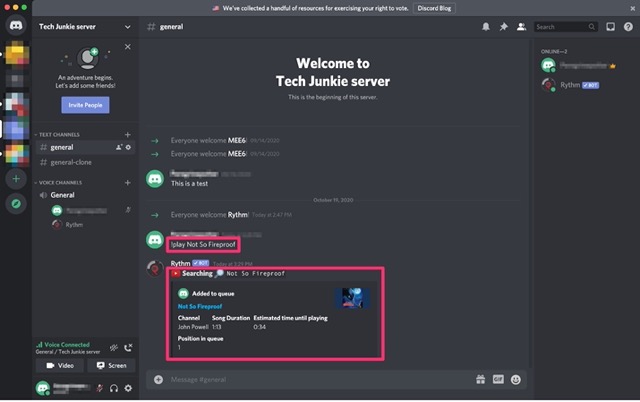
Follow the instructions below to play music on Discord’s desktop application.
- Using the “Startup” menu, look for the “Discord” application on your machine and launch it from there.
- Select a server from the list on the top left side of the Discord screen. In this scenario, start a Discord server from an empty server list. To do so, select the “+” icon from the left-hand panel of the Discord screen.
- A popup titled “Create a Server” will display on your screen, from which you must select the “Create My Own” option.
- Then choose the type of Discord server you want to build; in this case, we’ll go with “For me and my friends.”
- The “Customize your Server” window will display on the screen as a result.
- In the newly created window, enter your “SERVER NAME” and click the “Create” button.
- When you return to the main page, your newly formed server will be visible on the left side of Discord.
- Open your preferred browser and navigate to the website, then select your preferred bot for music playback.
- Choose the bot and press the “Invite” button.
- We’ll provide our server’s name and click the “Continue” button to get the desired music bot on it
- Mark the authorization checkbox and click the “Authorize” button.
- Check the Captcha box to verify.
- Go to your Discord app and view the Member list of your chosen Discord to see whether the bot has indeed been registered.
- Open the personal chat window with the added bot and tell it to play the music in the format.
- For example, in the provided command, include the URL of a YouTube Music Video and send it to the bot as a message.
- The selected song has now been added and is ready to play.
Playing Music On Discord Mobile
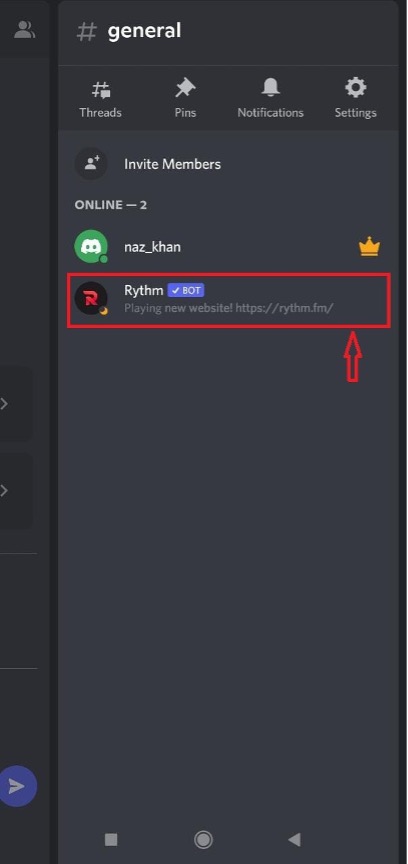
Let’s look at the Discord mobile app’s music-playing method.
- Open the Discord app on your mobile phone.
- As you can see, the server list is empty; so, first build a new server. To do the same, go to the Discord screen’s left-side panel and click the “+” button.
- Tap the “Create My Own” option in the presented box to start a new Discord server.
- Choose the category or type of server you wish to build; in this case, we will select the “For myself and my friends” category.
- On your smartphone screen, a “Create your Server” window will appear.
- Enter your “Server Name” and upload a profile image before clicking the “Create Server” button:
- Go back to the main screen. Your freshly formed server will be shown on the Discord’s left-side panel.
- Open your preferred browser and navigate to the website, where you can select your favorite bot for music playback.
- Choose the bot and press the “Invite” button.
- To proceed, enter your Discord account’s Email and Password and click the “Login” button.
- To get the selected music bot on our server, enter its name and click the “Continue” button.
- Mark the authorization checkbox and click the “Authorize” button.
- Check the Captcha box for verification
- After the necessary permissions are given, Switch to your Discord app and check the Member’s list of your chosen Discord to see if the bot has been added.
- Open the personal chat window with the added bot and tell it to play the music in the format “; play [URL]”. Add the following URL to the provided command and send it to the bot as a message.
Play Music Without Using A Bot
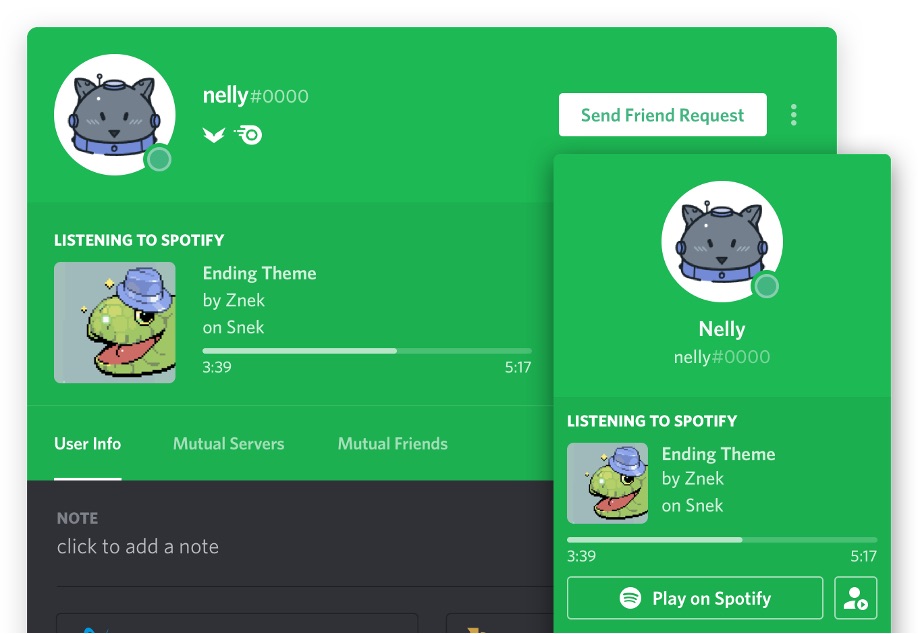
By integrating your Spotify account into Discord, you can play music in Discord without using a bot.
Spotify is a music streaming service that provides access to millions of songs by musicians from across the world. It is a popular and premium music streaming website where you may listen to music without ads and even offline.
Follow these simple steps to connect your Spotify account to your Discord account and start playing music on Discord:
- The first step is to launch Discord on your device and select User Settings (the gear-like symbol).
- Tap on your avatar to access settings if you can’t locate it.
- To incorporate a connection to play music over Discord, look for the Connections option under the User Settings section and pick it.
- Locate and add the Spotify symbol in the Connect your Accounts section to be led to Spotify’s account login page.
- Proceed to log in after providing your Spotify account username and password.
- Following that, a page with the terms of the Spotify-Discord connection will be displayed.
- After reading, confirm your agreement by clicking the Agree button.
- When you agree, a notification that your Spotify account has been connected to Discord should appear.
- Return to Discord and check for your Spotify connection.
- To disconnect Spotify from your Discord account, simply click the ‘X’ in the top-right corner next to your Spotify connection.
Play Music In Discord Using Mic
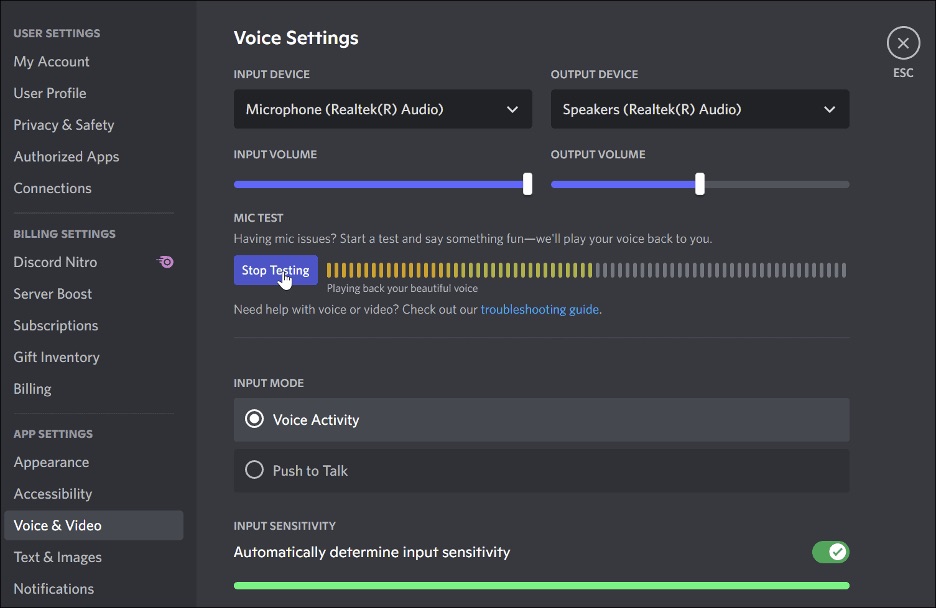
You can play audio with a connected mic if you don’t want to utilize a bot or connect to Spotify.
This is not the most elegant option, and the audio quality will be inferior which will largely be depending on your equipment.
Check that your computer has the default input microphone setup. Next, go to Discord Settings, pick Voice & Video, and then select the right input and output device.
While the sound quality will be poor, this option will suffice if you only need to play a couple of tracks or other recorded sounds.
Other Ways Of Playing Music In Discord
Using the techniques outlined above, you will be able to play music on Discord. Members of your channel will be able to participate in the musical fun as well.
Remember that using a bot or connecting Spotify will result in higher audio quality than simply playing it through a mic.
You can also do other interesting and engaging things on Discord. You can, for example, use Discord to watch Netflix or Disney Plus.
It’s worth noting that if you’re in a meeting or otherwise working, you don’t want notifications getting in the way. Consider turning off Discord notifications in that scenario.
Also, if you spend a lot of time on Discord, you might want some peace and quiet or just to speak with a single individual.
Final Thoughts
This concludes our post on how to play music in Discord. Keep in mind that using a bot or connecting Spotify will result in higher-quality audio than simply playing it through a microphone.
As previously indicated, you may either utilize a bot to assist you in playing music on Discord or connect your Spotify account to Discord to listen and be the DJ of your server.

![How To Play Music In Discord [Full Guide]](https://nsouly.com/wp-content/uploads/2023/01/How-To-Play-Music-In-Discord-Full-Guide.jpg)
