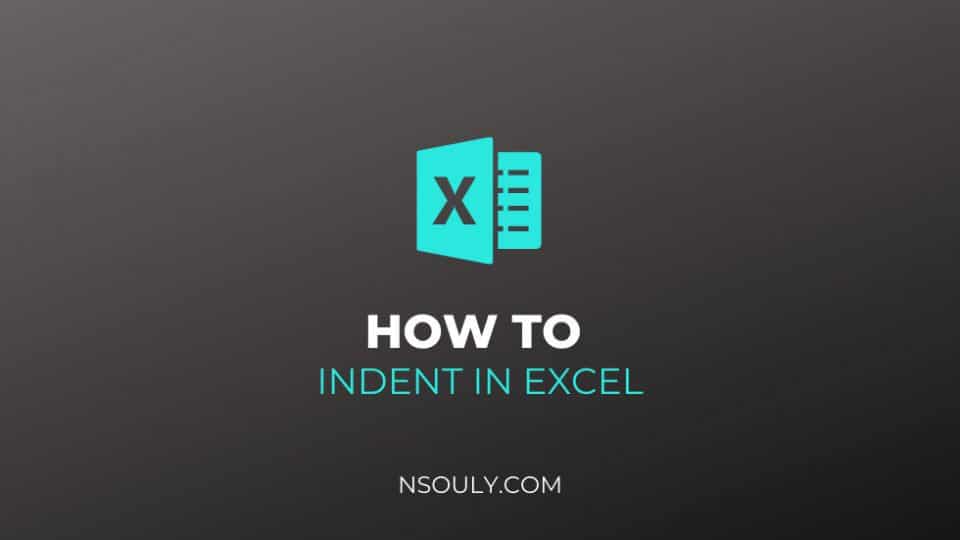3 Method Approach On How To Indent In Excel
Correctly learning how to indent in excel for your Excel worksheets enhances both readability and it makes you look like a pro. Word processing applications such as Word have a different format. For example, pressing the “Tab” button in Excel shifts your cursor one cell to the right rather than indenting the cell’s contents. That’s why it’s important to learn how to do it on Excel’s dedicated Increase Indent button in order to indent the contents of a cell.
How To Indent in Excel Using 3 Methods:
Methods to follow:
Indenting Individual Lines of Text in a Cell
Even if you change the indentation for a whole cell, you cannot indent individual lines of a cell automatically. But the good news is that you can still get this effect by completing the following steps:
- Select the desired cell(s).
- Turn on “Wrap Text” using the instructions above.
- Click your cursor into the desired cell.
- Type the desired text. To go to a new line, press [Alt]+[Enter].
- To indent individual lines of text, click the spacebar to insert the desired space.
Use the Increase Indent Button
- Put your text into the document.
- Click the cell(s) whose entries you want to indent. (Keep in mind that the cursor is not blinking within the selection.)
- Under the “Home” tab, in the “Alignment” group, select the “Increase Indent” icon (right-facing arrow pointing towards lines that looks like text). Each time you click, the selected text will indent further to the right.
- If you go too far, select the “Decrease Indent” logo to move the text back toward the left.
Use Multiple Lines of Text Using Wrap Text Option
The wrap text option helps your text entry extend beyond the right edge of the cell. Learn how to change a cell’s text alignment, so that the text wraps within the cell.
- Select the cell you like.
- Under the “Home” tab, in the “Alignment” group, click on “Wrap Text.” Excel’s software will make the contents of each cell visible by displaying it on multiple lines.