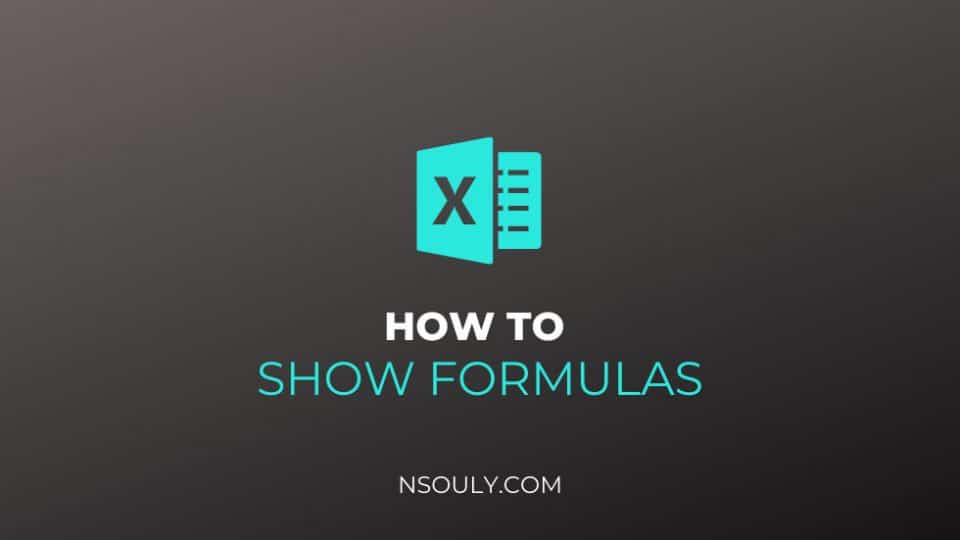How to Show Formulas in Excel: Things to Know
When you work on spreadsheets with a lot of formulas, keeping track of their relation with each other becomes challenging. If you display formulas in Excel instead of just the results, you can track your data more easily and pick up errors in your formulas with ease. In this post, we will discuss how you can display formulas in Excel. Let’s get started
Table of Contents
How to show formulas in Excel
1. Show Formulas option on the Excel ribbon
Go to the Formulas tab > Formula Auditing group and click the Show Formulas button.
This displays formulas instead of the results in the cells. To get the results, click the Show Formulas button again and turn it off.
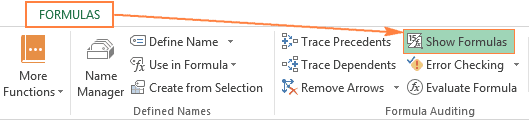
2. ‘Show formulas in cells instead of their results’ option
Go to File > Options (if you are still using Excel 2007, go to Office Button > Excel Options).
Select Advanced, scroll down to the Display options for this worksheet section and select the option Show formulas in cells instead of their calculated results.
This might seem longer and cumbersome but it can be useful when you want to display formulas in a number of Excel sheets, within the currently open workbooks. In such a scenario, you will need to select the sheet name from the dropdown list and check the Show formulas in cells… option for all sheets.
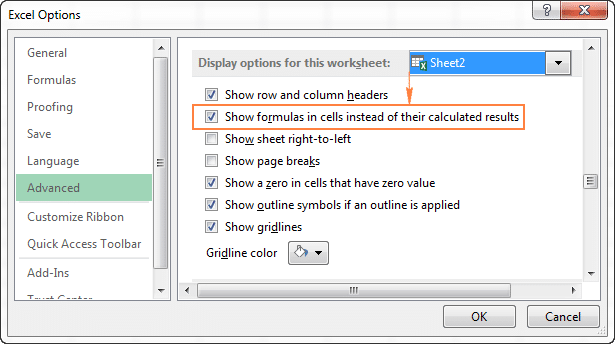
3. Excel shortcut to show formulas
This keyboard shortcut instantly shows all formulas in Excel spreadsheets: Ctrl + `
The grave accent key (`) is furthest to the left on the row with the number keys (next to the number 1 key).
The Show Formulas shortcut toggles between displaying cell values and cell formulas. If you want to see the results again, just re-hit the shortcut.
If you are interested in viewing the data used in a formula’s calculations, use any of the above methods to show formulas in cells. After that, you can select the cell containing the formula in question, and you will see a result similar to this:

How to print formulas in Excel
It’s quite simple actually. Just display the formulas in the cells with the help of any of the methods discussed above and then print in the same way you print any other spreadsheet.
Why is Excel showing formulas, not results?
Have you encountered situations in which Excel has only showed formula instead of the result? Don’t worry, there is nothing wrong with your software, we will provide you with some quick fixes to the problem.
Generally, these are the reasons why Excel displays formulas instead of the results:
- You might have accidentally turned the Show Formulas mode on by clicking the corresponding button on the ribbon, or pressing the CTRL+` shortcut. To undo this and get the results back, just switch the Show Formulas button off or try pressing CTRL+ once again.
- You might have put a space or single quote (‘) before the equal sign in the formula:
When that happens, Excel treats the cell contents as text and does not evaluate any formula within that cell. The fix for this is quite easy, just get rid of the space or the single quote.
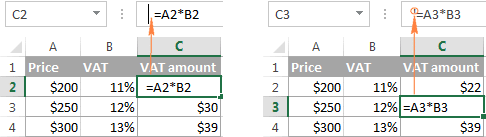
- Before you enter any formula in a cell, you might have accidentally set the cell formatting as “Text”. In such a scenario, Excel will only read the formula as a text string and not use it for any calculations.
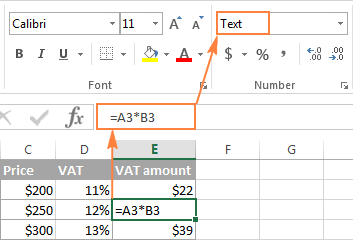
In order to correct this, you will need to select the cell, go to the Home tab > Number group, and set the cell’s formatting to General. And when you are inside the cell, press F2 + Enter.
So those were the easy ways using which you can show formulas in Excel. Hopefully, you won’t have any more trouble with this matter after reading this post.