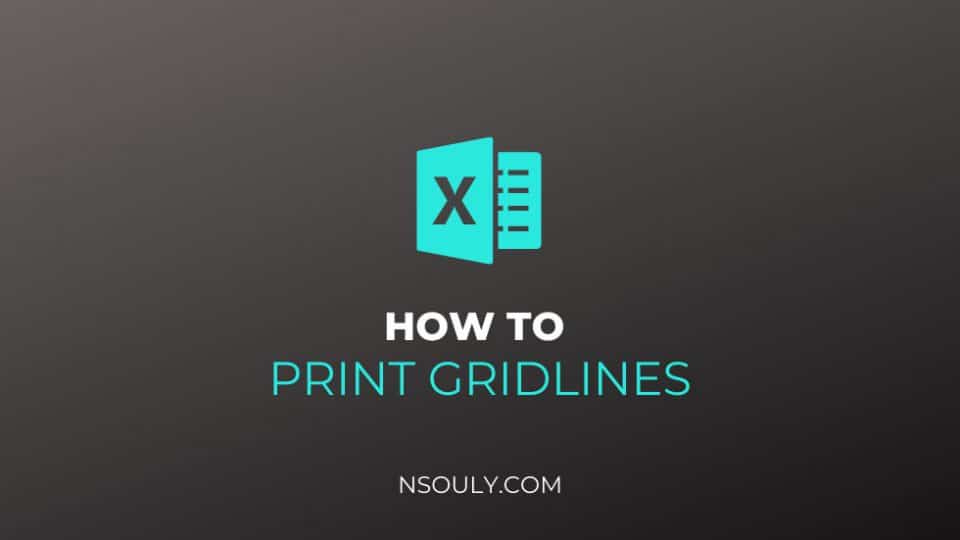How to Print Gridlines in Excel: Step by Step Guide
Excel spreadsheets are really useful tools in today’s world. These spreadsheets are made up of rows and columns which come together to form cells. These cells lead to the formation of massive grids in Excel. However, the default print settings on Excel print your spreadsheet data without the gridlines. In case you were wondering how to print gridlines in Excel, this post has got you covered. Let’s get started.
Table of Contents
How to Print Gridlines in Excel: Steps to Follow
1. Highlight What You Want to Print in Excel
Before you print anything, highlight the sections that you want to include in the pages that you will print. Just click and drag the cursor in order to select your desired section for printing.

2. Apply Your Preferred Excel Print Settings
Once you complete step 1, go to File > Print Menu. In the ensuing Settings dropdown menu, switch to Print Selection. This is done to ensure that only the highlighted section of the spreadsheet is printed.
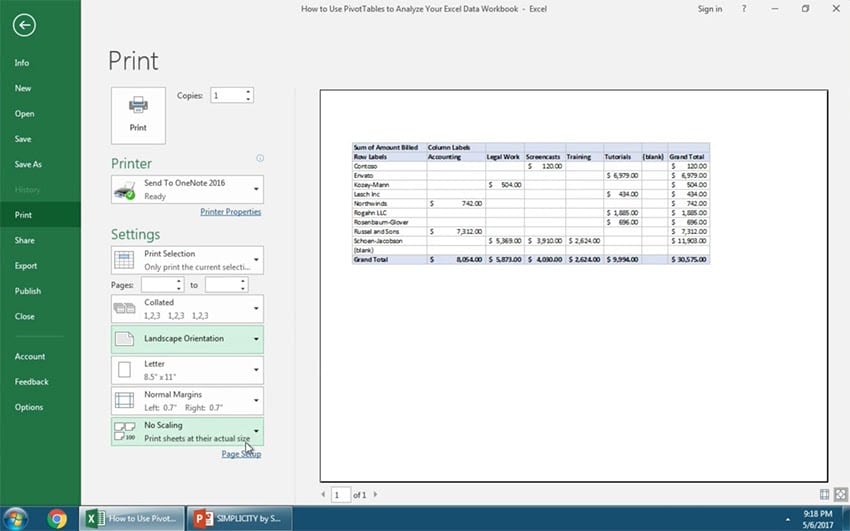
3. Apply Gridlines to Your Excel Print Settings
After that, click on the Page Setup option. Then click on the Sheet tab which contains several more settings. Within those settings, select the Gridlines box and press OK.

4. Now Excel Will Print With Gridlines
Click on Print Preview to check. You will find the gridlines in the preview. These gridlines will then be printed by your printer as well. They will also be included in the PDF file if you choose to save it that way.
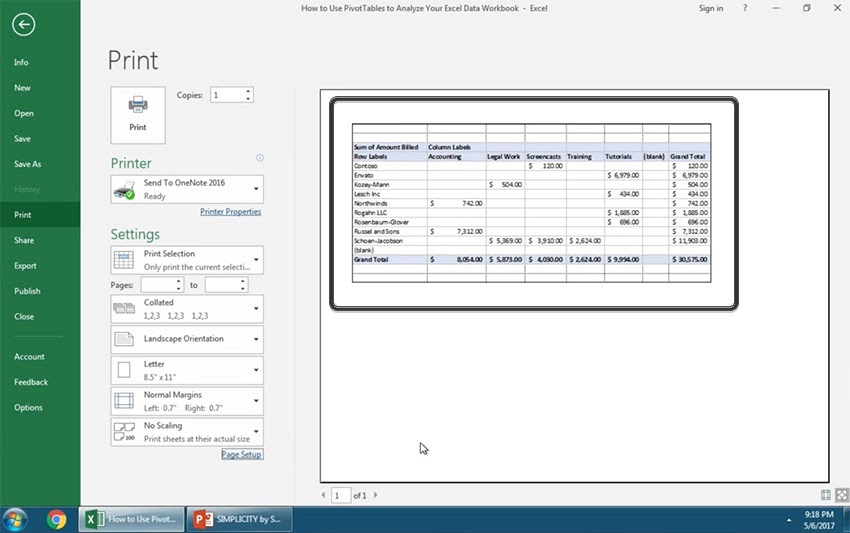
Printing Gridlines in Excel: Conclusion
Printing gridlines with your Excel sheets make all of the printouts significantly easier to read. This makes it easier to follow everything while reviewing data. As you have seen, it’s very easy to do so, and hopefully, you will be able to use it much more now.