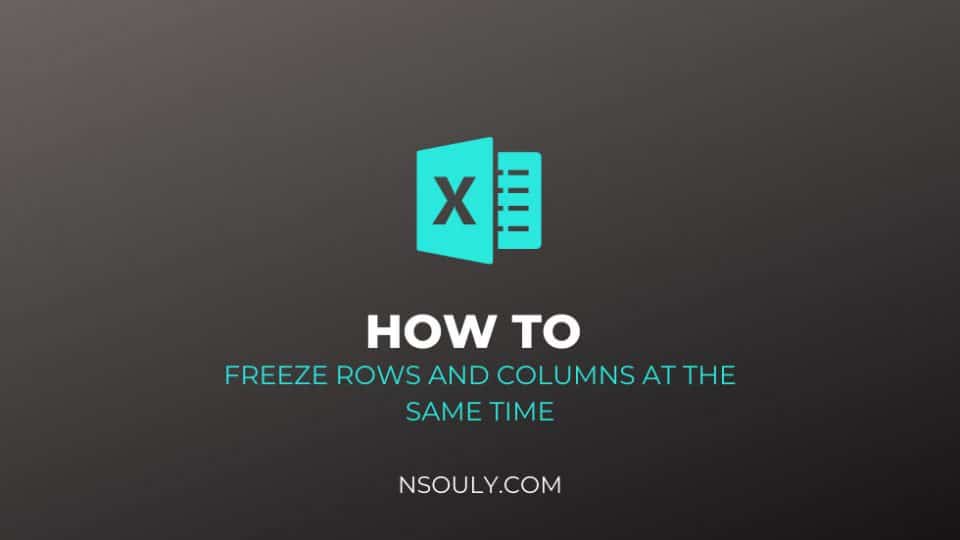How to Freeze Rows and Columns at the Same Time in Excel
Whenever your Excel spreadsheet consists of a lot of elements, it’s always useful to freeze rows and columns so that they stay visible as you scroll down the seemingly endless stream of data. If you want to learn how to freeze rows and columns simultaneously in Excel, this post has got you covered. When you are done with this post, you will be able to do that with ease. Let’s get started.
Table of Contents
Freezing Rows and Columns in Excel: All You Need to Know
Whenever we have a large table with a header row on top, it scrolls off the screen as we scroll down through the data. Similarly, when we scroll to the right, the important information column disappears. Most of the time, this makes the worksheet very difficult to understand and analyze as we are unable to see the columns and headers that give the data meaning.
Microsoft Excel has three options to help you freeze the rows and columns via the Freeze Panes menu.
How to freeze the top row in Excel?
To freeze the top row of a spreadsheet, select Freeze Top Row from the menu. This will lock the top row and it will be visible no matter how far down the sheet you scroll. If you want to unfreeze the top row, select Unfreeze Panes on the same menu.
How to freeze the first column in Excel?
To freeze the first column, select Freeze First Column from the menu. This will lock the first column and it will be visible no matter how far right of the sheet you scroll. If you want to unfreeze the first column, select Unfreeze Panes on the same menu.
How to freeze rows and columns simultaneously?
In case you want to freeze the rows and columns simultaneously, you can do that too.
For this, you will need to select the upper left cell in the data which doesn’t require freezing. After that, select Freeze Panes. All the rows above the cell and all the columns left of the cell will stay frozen. They will both be visible regardless of where you scroll. If you want to reset, select Unfreeze frames.
The Freeze Panes option is especially useful when your worksheet contains more than just your data. Also, remember that Freezing rows and columns only impacts your view of the spreadsheet on the screen, it doesn’t have any impact on printing.