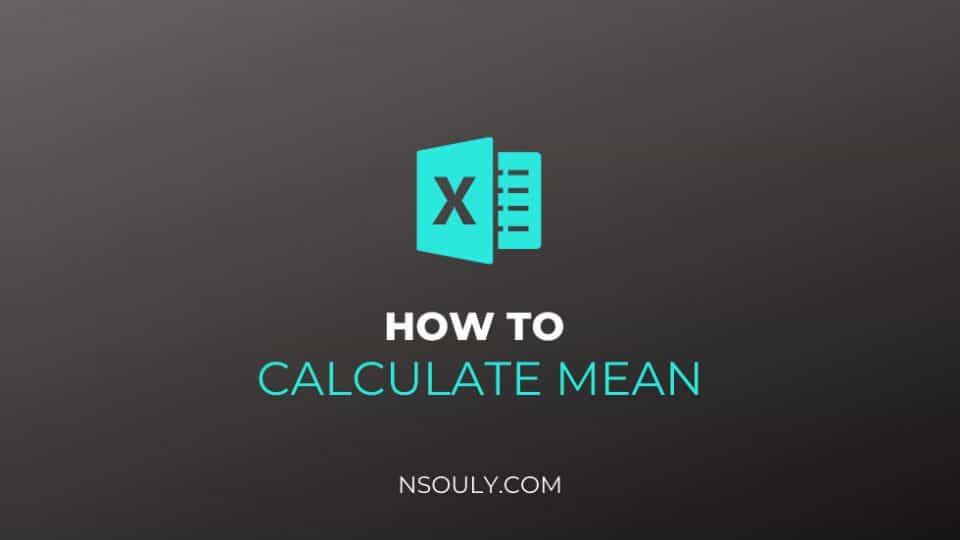How to Calculate Mean in Excel?
Entering numbers and making calculations based on it is an integral part of Microsoft Excel. One of the key aspects of any statistical analysis is calculating the mean of any given set of numbers. Thankfully, calculating the mean of a given set of numbers is quite simple in Microsoft Excel, and in this article, we will discuss how you can calculate the mean with ease with the help of the AVERAGE formula. Let’s get started.
Table of Contents
Calculating Mean in Excel: Steps to Follow
Syntax
=AVERAGE( array of numbers )
Steps
- Start by writing the formula =AVERAGE(
- Now the range of data whose mean you want to calculate in Excel ( B3:B12 as per the image shown above).
- End the formula with ) and just press Enter. Your mean will be displayed immediately. Yes, it’s that simple.
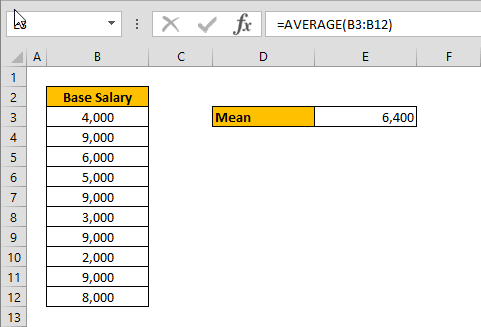
How to find the mean in Excel
The mean or the statistical mean is nothing but the average value that is calculated by adding data points in a set and then dividing the total, by the number of points. The AVERAGE function of Microsoft Excel sums up all the values and then divides the total by the total number of values to give the mean of a given array of numbers.
Can mean be calculated in Excel with empty cells?
Yes, the AVERAGE function can easily be configured to bypass/ignore empty cells and calculate the mean. To include empty cells or invalid values as zeros in your mean calculation, you can achieve that by using the AVERAGEA function. The syntax for the AVERAGEA function is exactly the same as the AVERAGE function. So to use the AVERAGEA function, use this syntax:
=AVERAGEA(array of numbers)
So those were the easy steps with which you can calculate the mean in Excel. Hopefully, you will be able to calculate the mean with ease in Excel after reading this post.