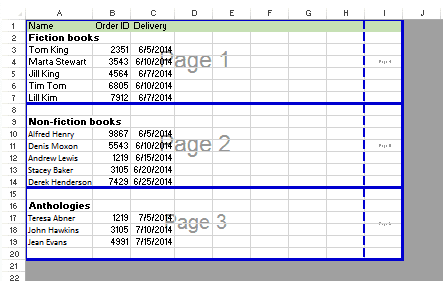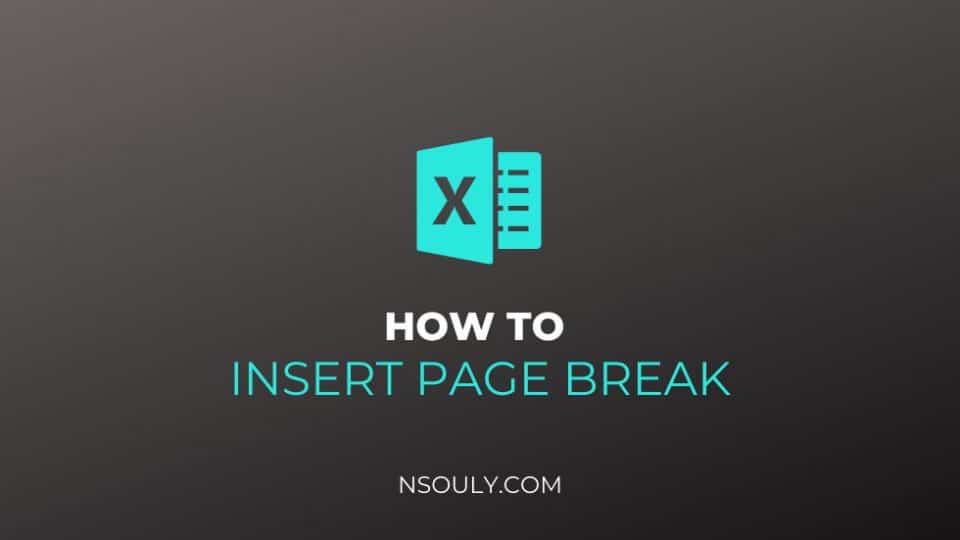How to Insert a Page Break in Excel
Page breaks perform the task of dividing a worksheet into individual pages for printing purposes. In Excel, page break marks are automatically inserted based on paper size, margin and scale options. In case you want something other than the default settings for your page breaks, you can do that too. If you want to print a table with an exact number of pages, this process is really helpful. In this post, we’ll discuss how to insert page breaks in Excel. You can see all of your changes with the help of Excel Page Break Preview. Let’s get started.
Inserting Page Breaks in Excel: Steps to Follow
How to manually insert a page break in Excel?
Before you print anything on Excel, always check the Print Preview section. In case you are unsatisfied with the way your data is laid out over multiple pages, you can manually insert page breaks where you need them. These are the steps you need to follow:
1. Select the worksheet in which you need to insert page breaks.
2. After that, go to the View tab in Excel and select the Page Break Preview icon in the Workbook Views group.
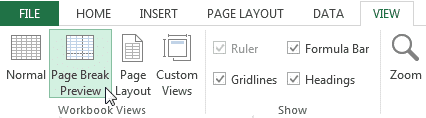
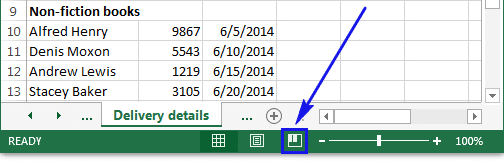
3. Now you will be able to see where all the page breaks are located in your worksheet.
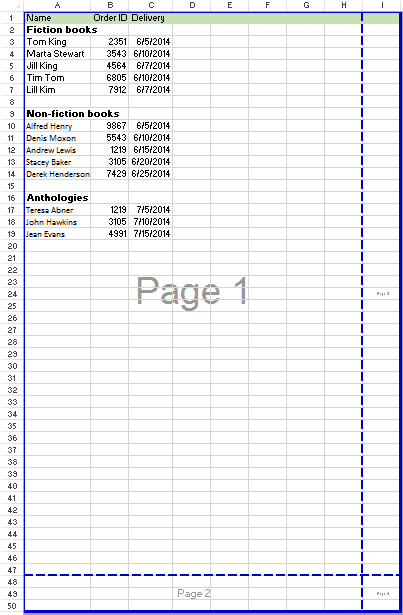
4. In case you want to add horizontal page break, choose the row where the marking line appears. Right-click on this row and select the Insert Page Break option from the ensuing menu.
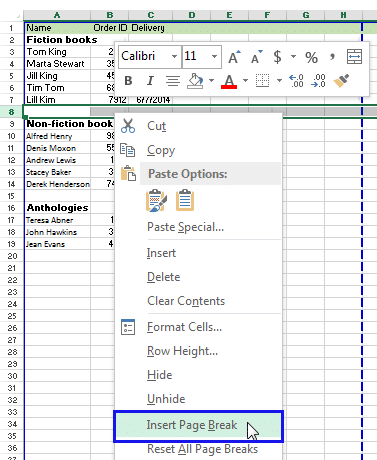
5. In case you want to insert a vertical page break, choose the required column to the right. Right-click on it and select Insert Page Break.
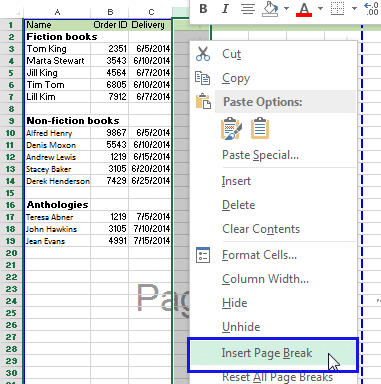
6. Another way of inserting page break in Excel is to go to the Page Layout tab, click Breaks in the Page Setup group and select the corresponding option from the drop-down list.
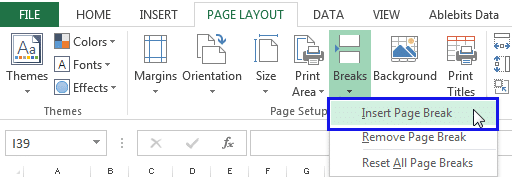
Important tip: In case the manual page breaks added by you do not work, try the Fit To scaling option selected (Page Layout tab -> Page Setup group -> click Dialog Box Launcher Button image -> Page). Change the scaling to Adjust to instead.
In the ensuing picture, you will be able to see 3 horizontal page breaks added. Therefore, if you go to Print Preview, you’ll be able to see different parts of your workbook’s data spread over different sheets.