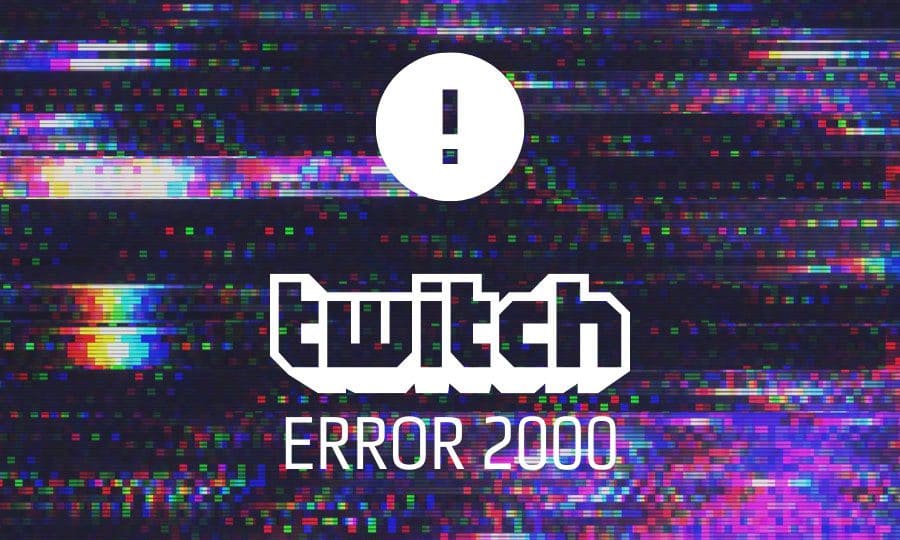Twitch Error 2000: How to Fix It?
Twitch Error 2000 is a network error that usually appears when users watch a stream and they are prevented from watching the stream in a normal manner. The Twitch Error 2000 annoys users all across the globe and usually appears in the chat section.
Twitch Error 2000 can be caused by several issues but all of them have solutions as we will show in this post. Since Twitch.tv is a website, this error is usually a result of broken Twitch.tv servers or by an improper browser configuration. While you can’t fix the servers of Twitch, the second problem isn’t very difficult to resolve and we will cover all the steps that you need to take in order to fix it. Let’s get started.
Table of Contents
How to Fix Twitch Error 2000?
What Causes the 2000 Network Error on Twitch?
If you have established that the error is not because of broken twitch servers, it is usually because of your browser settings. When we use the internet, we tend to accumulate a lot of cookies in our browser. These cookies can also cause the 2000 Network Error. You can delete all the cookies to solve the problem.
The other prominent reason behind that error could be your antivirus software which might block Twitch links. This is a very common error with free antivirus tools like Avast, AVG, etc. To fix the problem, you can add an exception for Twitch in your antivirus settings.
Twitch Error 2000 Fix# 1: Delete Your Browser Cookies
This is the easiest fix to the Twitch error 2000. It is also the solution to the most common reason behind the error (mainly because fixing Twitch’s servers is not under your control). Clearing the cookies out of your browser once in a while is a great way to fix the Twitch error 2000. And don’t worry, you won’t witness a stark difference in your browsing experience. Here’s how you can clear cookies on two of the most widely used web browsers, Mozilla Firefox and Google Chrome.
Mozilla Firefox:
- Open your Mozilla Firefox browser (double click the icon on your Desktop) or search for it in your Start menu).
- On the upper-right part of the browser window, click on the library-like button (left from the menu button). After that, navigate to History >> Clear Recent History.
- You will see a lot of options to manage after that. Under the time range to clear setting, choose “Everything” by clicking the arrow which will open the dropdown menu.
- Click on the arrow next to details where you can see just what will be deleted when you select the Clear history option as the meaning is not the same as on other browsers and it includes all types of browsing data.
- Before you select Clear Now, you should select “Cookies”. Once the process is finished, restart your browser and check if the Twitch error 2000 has been fixed.
Google Chrome:
- Click on the three vertical dots on the top right corner of your browser window. After that, click on “More tools” and click on “Clear browsing data”. If you want to clear everything, choose “the beginning of time” setting. If you want to select a specific set of data to delete, select the dates accordingly. Clearing the cache and deleting cookies is highly recommended.
- In order to delete the cookies, click on the three dots and then click Settings. After that, scroll to the bottom and click on Advanced settings.
- Open Content settings and scroll down to the list of all the remaining cookies and delete whatever is left.
- Restart your computer and check if you are still getting the 2000 Network error while watching a Twitch stream.
Twitch Error 2000 Fix# 2: Make an Exception for Twitch in Your Antivirus
This method has worked for plenty of users who have struggled with this error. Sometimes, your antivirus tool can block Twitch from streaming properly. In order to overcome that, you will manually need to add an exception to them in your antivirus.
Since the problem can occur on any antivirus, here is a general method for all of them in order to solve the problem on either of them.
- Open the antivirus user interface by double-clicking its icon at the system tray (right part of the taskbar at the bottom of any screen) or by searching for it in the Start menu.
- The Exception setting is present in different places within different antivirus tools. It is generally easy to find but here some ways to find the exceptions section in some of the popular antivirus softwares:
- Kaspersky Internet Security: Home >> Settings >> Additional >> Threats and Exclusions >> Exclusions >> Specify Trusted Applications >> Add.
- AVG: Home >> Settings >> Components >> Web Shield >> Exceptions.
- Avast: Home >> Settings >> General >> Exclusions.
In case you are unable to find the “exceptions” section, you can also try to disable the antivirus entirely before you start watching a Twitch stream.