How To Change YouTube To Dark Mode [Guide 2022]
After using the screen for a long time, you may feel irritated from the screen. For this purpose, various technicians and app developers put a dark theme option. In this article, we’ll focus on how to change YouTube to dark mode.
Like other developers, Google also realizes from the user perspective and provides a dark theme option on YouTube. We’ll discuss how to change YouTube to dark mode on the desktop, iOS, and android.
Table of Contents
How To Change YouTube To Dark Mode On The Desktop
On the desktop, the layout is somewhat different compared to the android or iOS. So, follow the given steps below to have a better understanding. We are providing each step with a picture to prevent you from any confusion.
Step 1
First, turn your pc on and head toward chrome. Here, search for the YouTube site and log in to your account where you want a dark theme. You can log in using the same Gmail that you are using on other gadgets. If you want to create a new account, you can make it by tapping on the add new account.
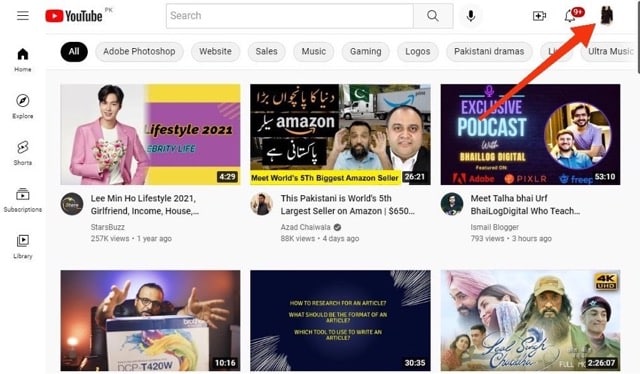
Step 2
After signing in, tap on your profile icon to see further options. If you don’t want to sign in on your desktop, you’ll see three dots at the top right corner of your screen. Tap on these dots, and you’ll see a drop-down menu. From here, tap on the “Appearance: Device Theme” option to proceed further.
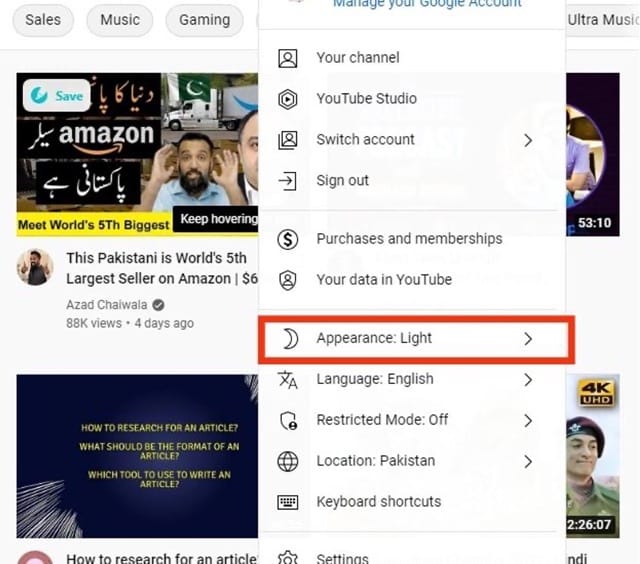
Step 3
On taping the appearance option, you’ll see three subcategories; use device theme, dark theme, and white theme. By default, the system selected the Use Device Theme option. Tap on the dark theme, which will be applied to your entire YouTube screen. Moreover, it will only be applied to this browser. If you open the same account on other browsers or devices, you must set up the dark theme again.
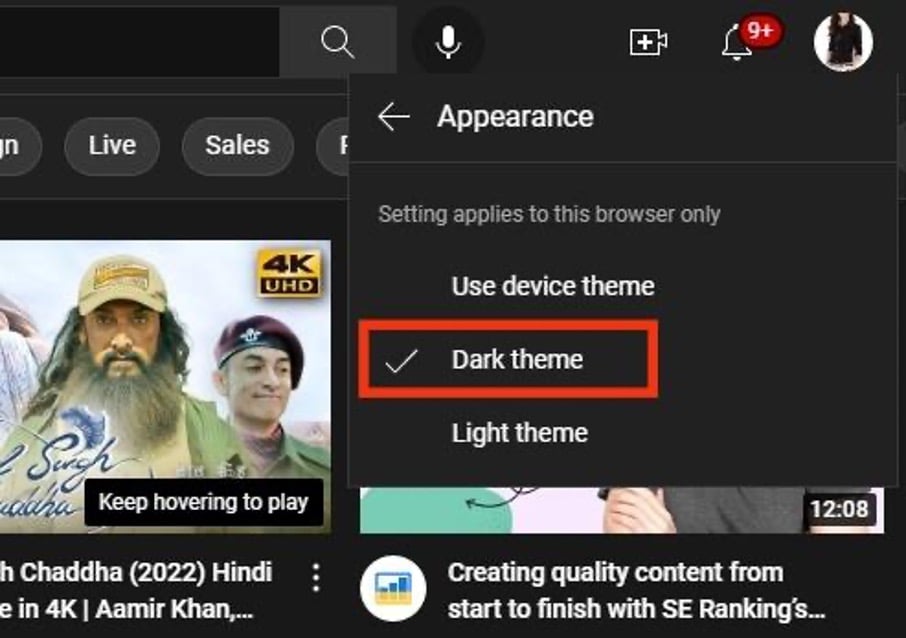
This is how to change YouTube to dark mode on the desktop. You can get to the white theme back by tapping on the white theme option after following the same steps. However, if you don’t want to follow these steps, you can install a dark reader web extension and enjoy the dark theme on the desktop YouTube website.
How To Change YouTube To Dark Mode On iOS
As the desktop has its separate layout and set approach, the iOS devices also have their way of setting up the dark mode. So, how to change YouTube to dark mode? Follow the steps given below.
Step 1
If you want to enable the dark theme or mode to the YouTube of any iOS, open the YouTube app and log in to your desired account. You can proceed without signing in if you don’t want to use your account. After opening the app, tap on the icon at the top right corner of your iOS screen.
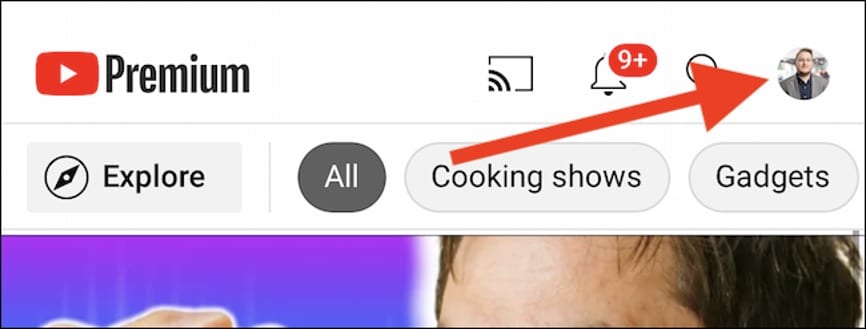
Step 2
After tapping on the icon, you’ll see a page having many options. Now scroll down and see the settings option at the end. Tap on the settings option to proceed further.
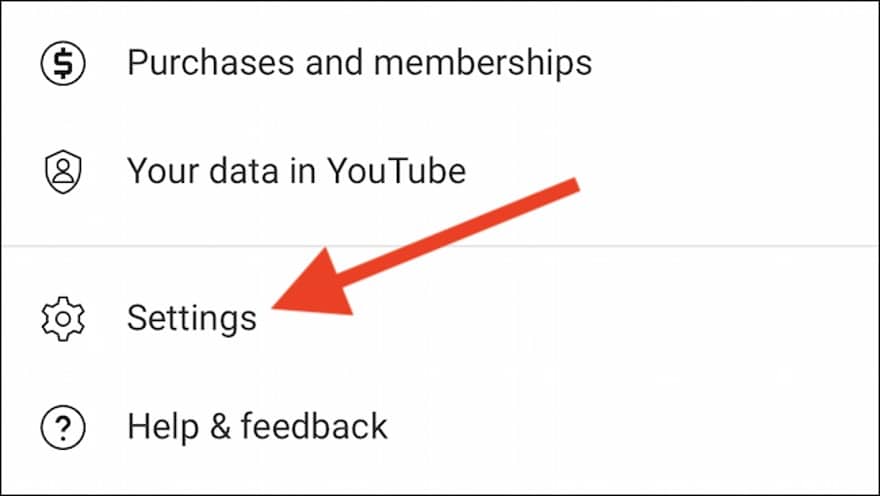
Step 3
After tapping on the settings option, you’ll see a page of many further options. From here, tap on the general option among all.
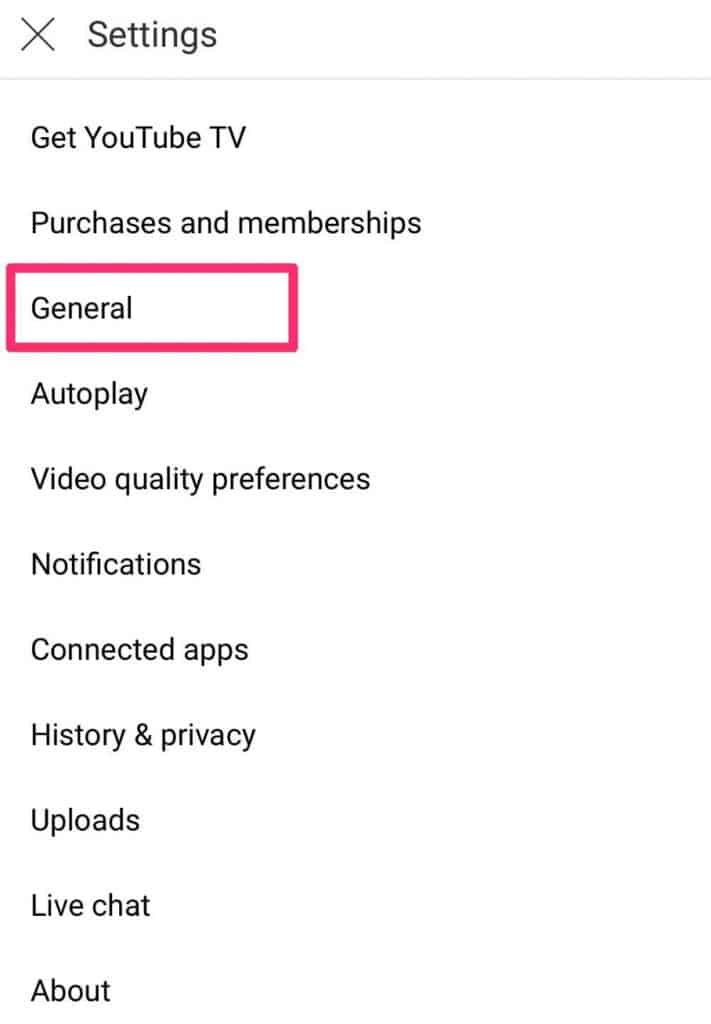
Step 4
After tapping on the general option, you’ll see a different settings page. Here, click on the dark mode to turn on the button. If you want to turn off the dark mode, tap on the dark mode option to turn off the switch.
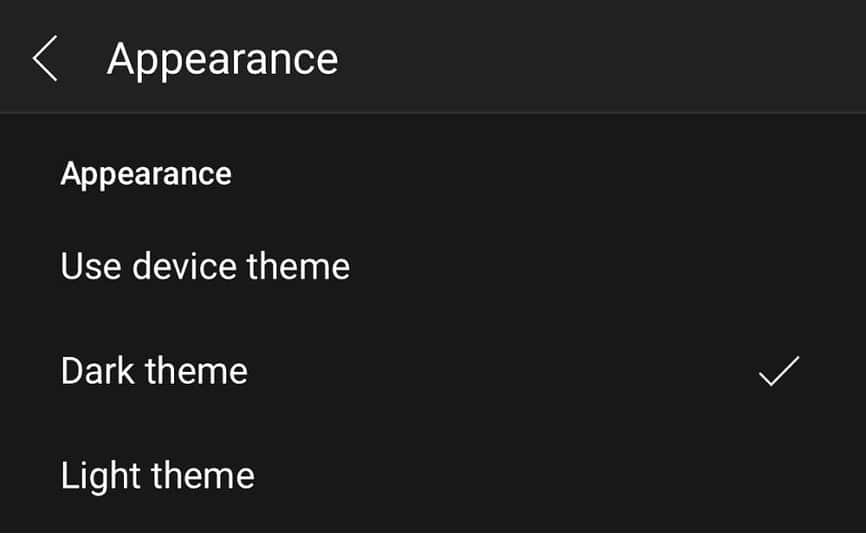
Thus, you can change the YouTube mode on iOS devices. This setting will not get saved with the account. If you use the same account on the other device, you must turn it on again following the same process.
How To Change YouTube To Dark Mode On Android
Are you an android user and tired of seeing the bright screen? Here is a solution for you. Follow these steps to change YouTube to dark mode on android. After following these steps, you’ll not be left with any confusion as we’ll discuss each step with a proper screenshot of each step.
Step 1
The first step is to open the YouTube application on your android. Now, sign into your desired account by tapping on the icon in the top right corner. If you don’t want to sign in, tap on the icon to open the menu page.
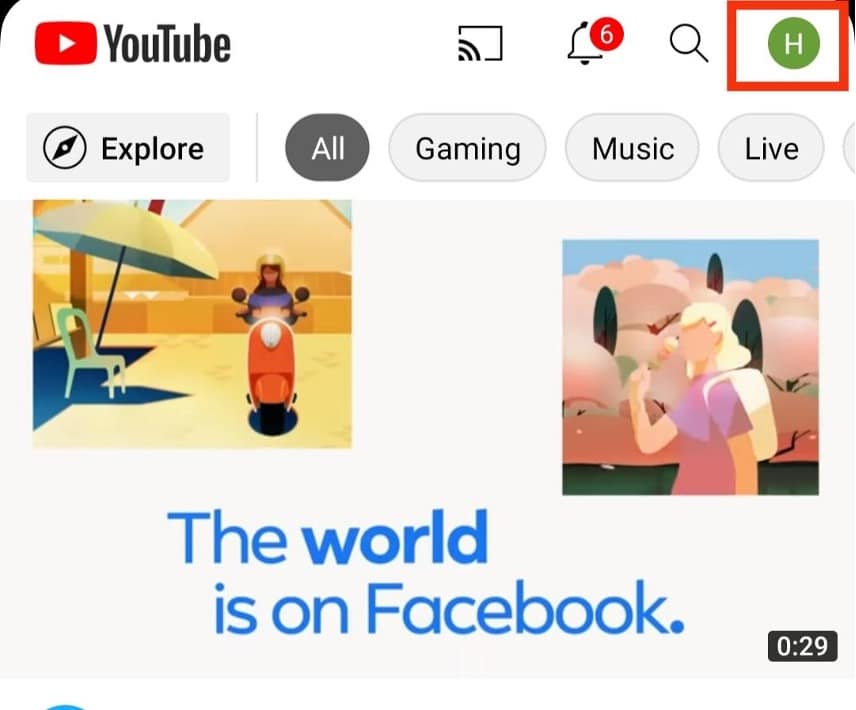
Step 2
After tapping on the icon, a menu page will appear. Scroll down and click on the settings option for further options.
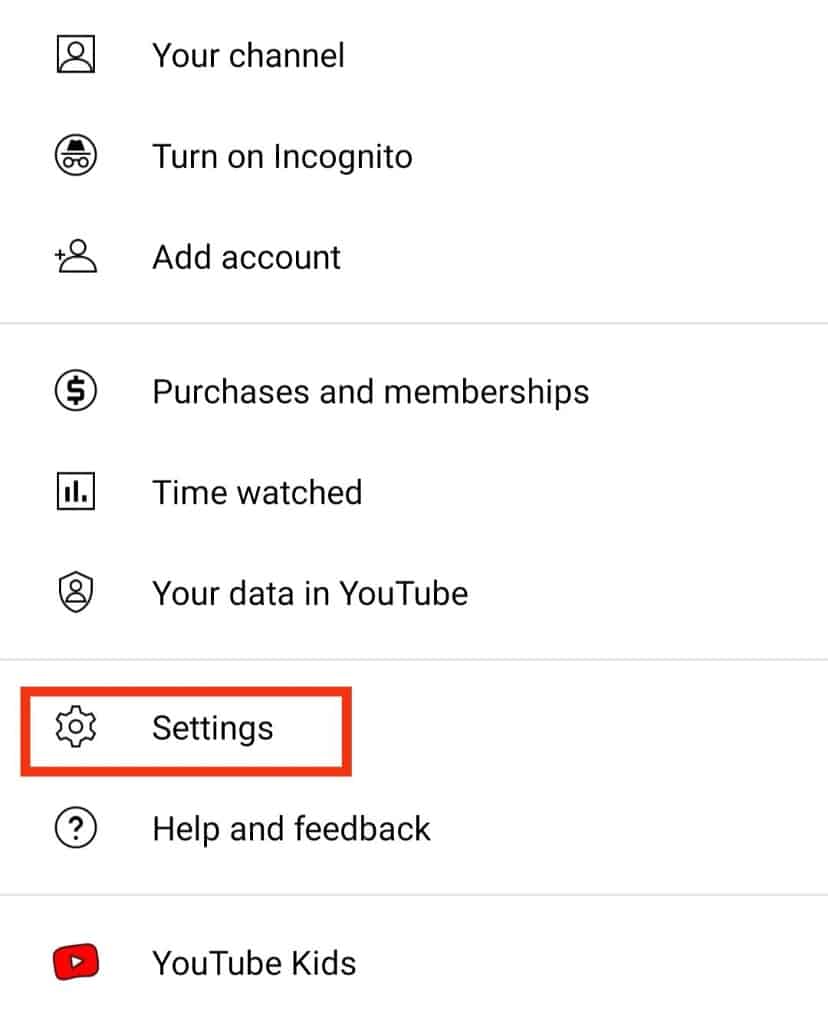
Step 3
After clicking on the settings option, you’ll see a page of further options. Here, click on the general option that will provide further options.
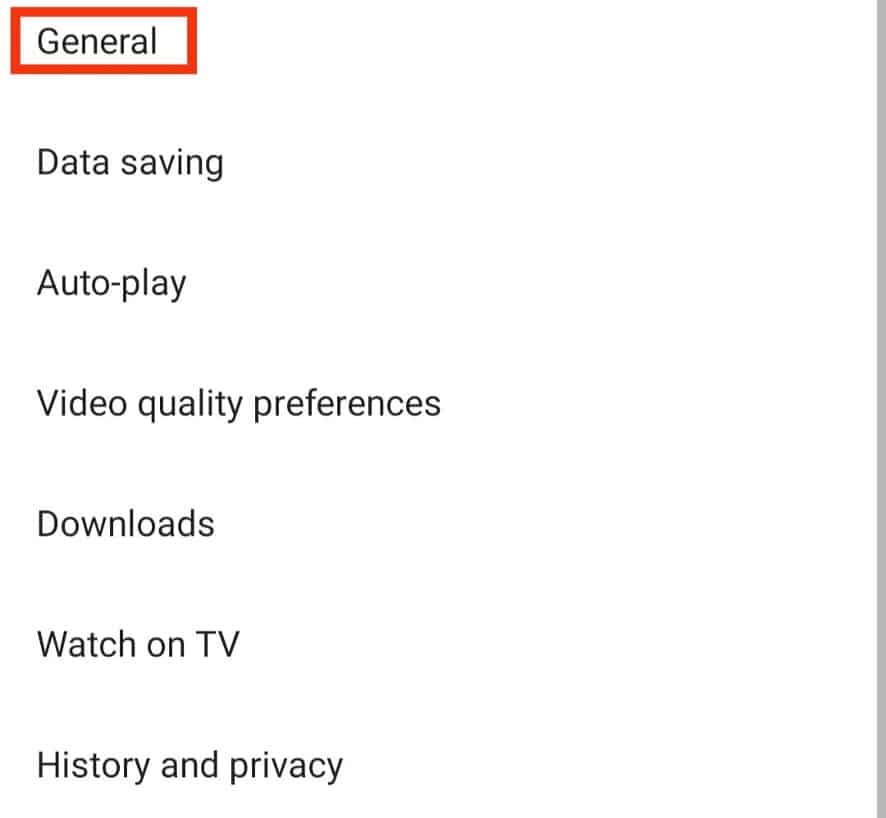
Step 4
After clicking on the general option, you’ll see a page having several options from these options, select Appearance.
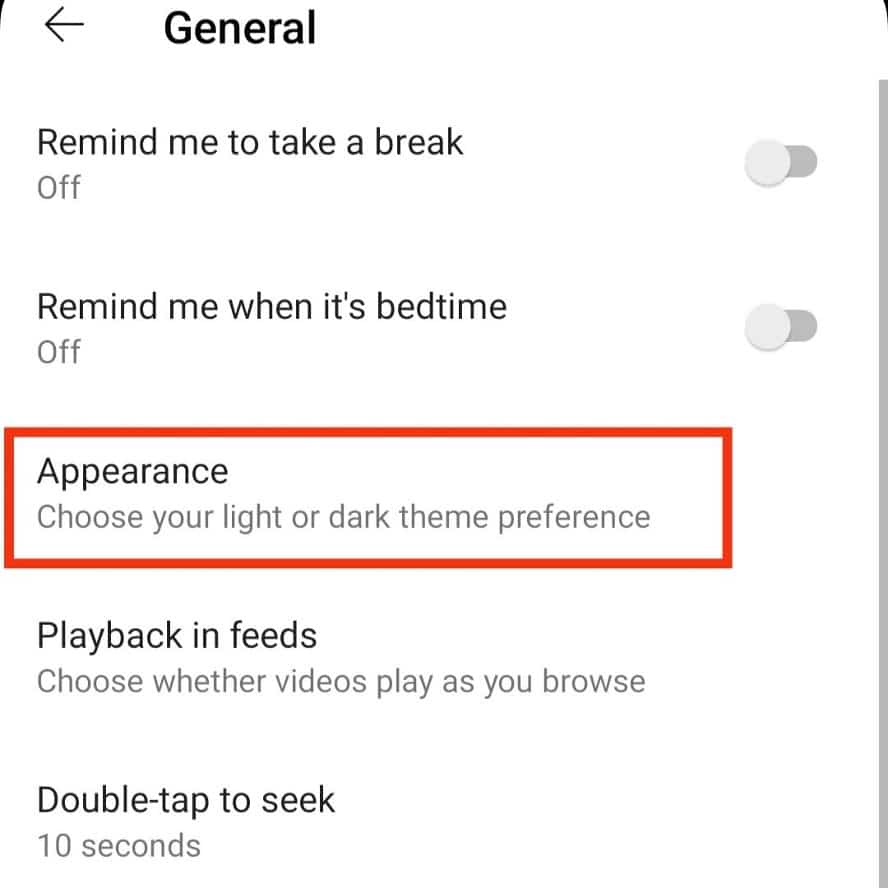
Step 5
After clicking on the Appearance, you’ll see a drop-down menu having options; Use Device Theme, Dark Theme, Light Theme. You can choose the dark mode from the android YouTube application.
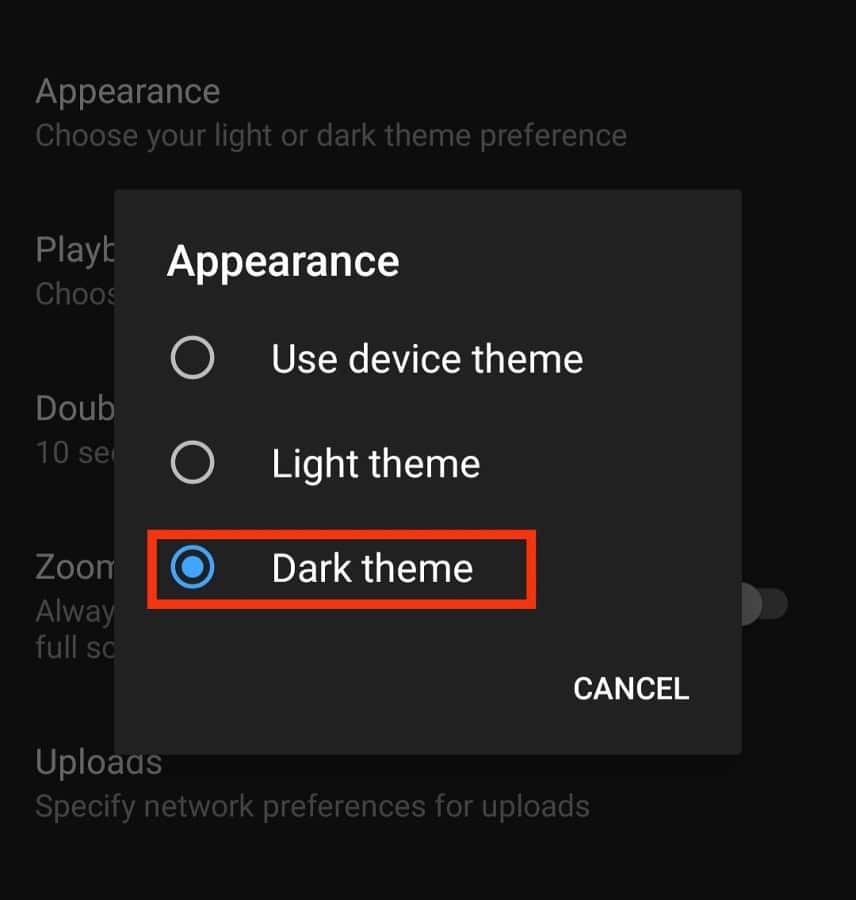
FAQs
Which is the purpose of the dark theme?
Dark theme minimizes the energy released by device screens while preserving the least color comparison ratios needed for conciseness. Dark modes are available on both iPhones and Android mobiles. Moreover, you will be required to enable the night theme in certain apps.
Why has the night theme appeared to be more appealing?
The aspect of it is due to levels of light: when viewing a bright display, the iris needs to close slightly more, minimizing the impact of the “disfigured” lens; when viewing a dark screen, the iris needs to open to obtain lighter, and the deflection of the lens produces a much messier spotlight at the eye.
Which mode do users love: dark or light?
So, it appears that science favors light mode for conciseness, particularly long-form material. But wait a minute! According to an unofficial survey of individuals who employ the Polar app to read stuff such as educational books, their people favor utilizing the app in the night theme. The dark mode received at least 90% of the vote.
Which theme is best for your eyes?
A dark theme decreases eye strain and blue light on computer monitors, making it a safer alternative for your eyes than light mode.

![How To Change YouTube To Dark Mode [Guide 2022]](https://nsouly.com/wp-content/uploads/2022/10/How-To-Change-YouTube-To-Dark-Mode.jpeg)
